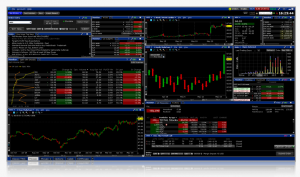Als Privatperson ist man es gewohnt, aus einer großen Anzahl von Programmen für die persönliche Steuererklärung wählen zu können – leider stellt sich die Situation für „Selbermacher“ in einer GmbH deutlich anders dar. Hier gibt es keine Möglichkeit, Bilanzen per Elster-Formular oder auf ähnlichem Weg zu übermitteln. Bei der Abgabe der Bilanz, die mittlerweile zwingend in Form einer eBilanz erfolgt, hilft nur spezialisierte Software. Immerhin existieren hierfür einige günstige Lösungen, beispielsweise myebilanz.
Dieser Artikel behandelt ein Steuer- oder Finanzthema. Wir stellen die Informationen auf dieser Webseite kostenlos und nach bestem Gewissen zusammen, können aber nicht für deren Richtigkeit garantieren. Meist liefern die Artikel einen Startpunkt, jedoch in der Regel keine individuell passenden Lösungen. DYOR (Do your own research).
Buchungen der Eröffnungsbilanz einer GmbH
Die Eröffnungsbilanz einer deutschen GmbH mit der üblichen Stammeinlage von 25000 € könnte wie folgt erstellt und hochgeladen werden. Wir verwenden in diesem Beispiel die Online-Buchführungssoftware Kontolino zur Erstellung der Bilanz, aber natürlich ließe sich die Bilanz in diversen anderen Programmen erstellen und eigentlich ist für die simple Eröffnungsbilanz kein gesondertes Buchhaltungsprogramm notwendig. Zur abschließenden Übermittlung der eBilanz nutzen wir myebilanz.
Für die Eröffnungsbilanz kann ein einzelner Buchungssatz genügen, der im SKR03 z. B. lauten kann: 1200 Bank an 0800 Gezeichnetes Kapital. Hier die entsprechende Eingabe in Kontolino:
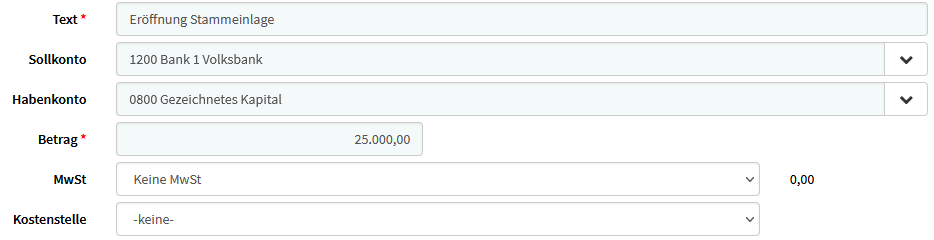
Anschließend, sobald die Stammeinlage verbucht ist, kann man unter dem Menüpunkt „Jahresabschluss“ und „Formatierte Bilanz“ die Eröffnungsbilanz erstellen, die wir mittels myebilanz an das Finanzamt übermitteln können. Mittlerweile bietet Kontolino auch die Möglichkeit, über eBilanz+ Bilanzen abzugeben.
Abgabe mit myebilanz
Grundlagen: Zu jedem Zeitpunkt wird immer eine bestimmte eBilanz bearbeitet, deren Daten in einer Konfigurationsdatei gespeichert sind. Es kann jederzeit zwischen verschiedenen Bilanzen gewechselt werden, ähnlich wie man es von anderen Steuerprogrammen gewohnt sein dürfte (siehe S. 25 des Handbuchs und die Kapitel, auf die dort verwiesen wird).
Plus-Version vs. Basis-Version
myebilanz bietet zwei verschiedene Versionen an: Basis und „Plus“. Wesentlicher Unterschied ist, dass in der Basis-Version eine ini-Datei, welche die Angaben der Bilanz enthält, bearbeitet werden muss, während die Plus-Version dazu eine grafische Oberfläche bietet. Wir nutzen die Plus-Version, deren Lizenz jeweils für ein Jahr gültig ist und für das Geschäftsjahr 2020 40 € kostete.
Schritt 1: Stammdaten bearbeiten
Die Bedienung von myebilanz erscheint zunächst etwas sperrig, ist aber logisch, sobald man einmal angefangen hat, mit dem kleinen Programm zu arbeiten. Zur Eingabe und Einreichung der eBilanz müssen zuerst die Stamm- und anschließend die FiBu-Daten bearbeitet werden, beides im Menüpunkt „Bearbeiten“.
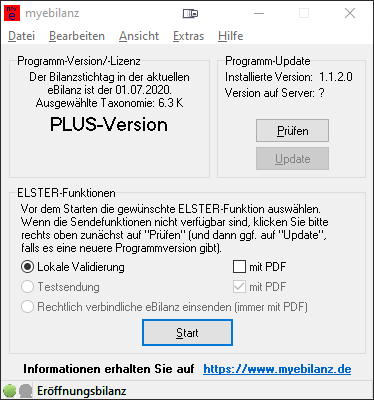
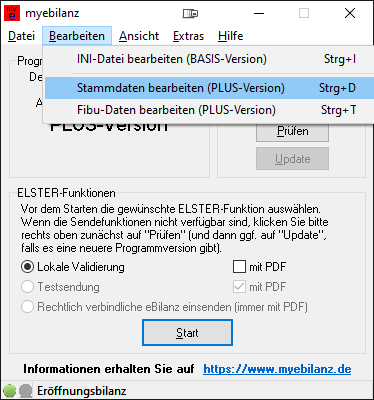
Nun sollten in der Regel alle Reiter von links nach rechts durchgearbeitet werden, siehe Kapitel 7 und 8 des Handbuchs. Für unsere Eröffnungsbilanz müssen wir jedoch nicht in allen Reitern Eingaben vornehmen.
Im Reiter „Datenlieferanten“ sollten die Daten des eigenen Unternehmens eingetragen werden. Das Zertifikat kann beispielsweise das persönliche Elster-Zertifikat sein.
Das Datum der Eröffnungsbilanz sollte im Reiter „Periode“ als Bilanzstichtag und als Startdatum des Wirtschaftsjahres angegeben werden.
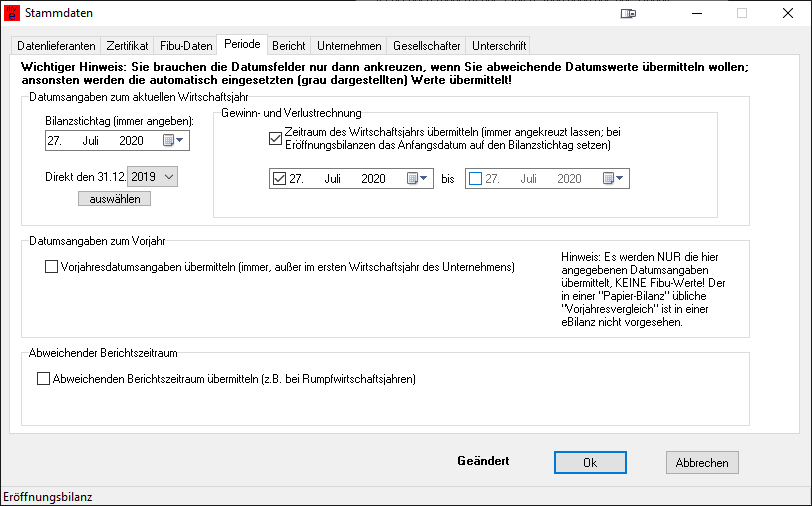
Im Reiter „Bericht“ sollte die Eröffnungsbilanz ausgewählt werden.
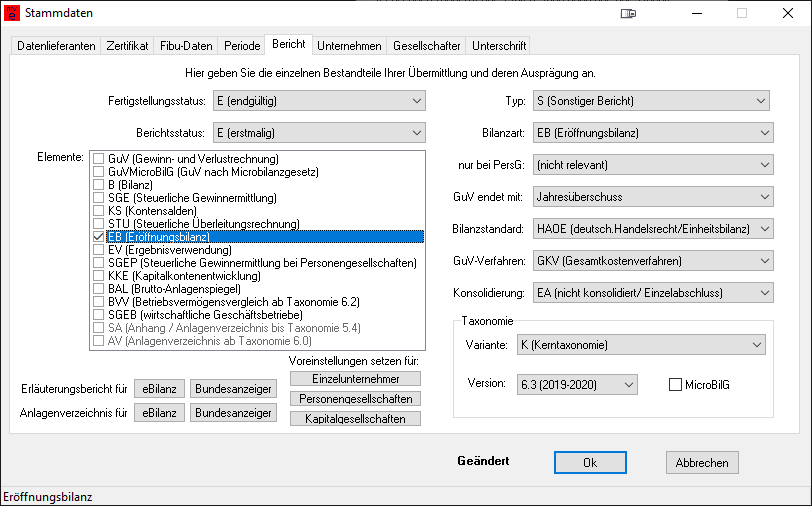
Zudem müssen die Unternehmensdaten eingegeben werden. Im Reiter „Gesellschafter“ muss nichts ausgefüllt werden.
Zur „Unterschrift“ hier der relevante Auszug aus dem Handbuch (S. 56): „Bei diesen Daten handelt es sich nicht wirklich um eine „Unterschrift“, sondern um die Angaben zum Beschluss und zur Feststellung des Jahresabschlusses durch die Geschäftsführung, die normalerweise unter der „Papier-Bilanz“ stehen („festgestellt und beschlossen in Musterstadt am 1.1.2018, Max Mustermann, Geschäftsführer“). Wenn Sie die Angaben übermitteln möchten (entweder der Vollständigkeit halber – schadet schließlich nichts –, oder weil Sie von einer Behörde dazu aufgefordert wurden), kreuzen Sie ‚Die Angaben auf dieser Seite übermitteln‘ an und füllen Sie die Felder darunter aus.“
Dies waren alle Schritte zur Bearbeitung der Stammdaten – weiter zu den Fibu-Daten 👇
Newsletter
Schritt 2: Bilanz eingeben
Die eigentliche Bilanz kann mittels „Fibu-Daten bearbeiten“ eingegeben werden. Hier öffnet sich ein Menü, in dem die einzelnen Posten der Bilanz und GuV bearbeitet werden können.
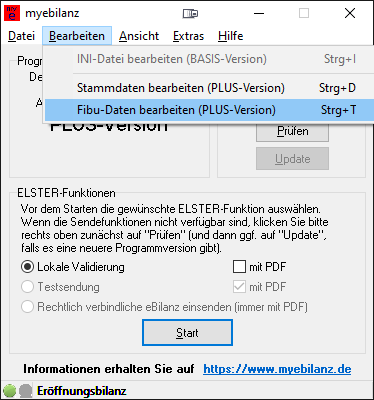
Zur Bedeutung der farbigen Punkte vor den Posten nochmals das Handbuch (S. 60–61):
- Ein roter Punkt gibt an, dass dieses Konto im aktuellen Wirtschaftsjahr bebucht ist(d. h. es wurde von Ihrem MySQL-Server geliefert bzw. ist in Ihrer CSV-Datei enthalten bzw. wurde mit einem direkten Betrag im Feld „ggf. manuell“ belegt)
- Ein grüner Punkt bedeutet, dass dieser Position keinerlei Konto zugewiesen wurde, weder unmittelbar noch in irgendeinem zugehörigen Unterpunkt
- Ein gelber Punkt weist darauf hin, dass dieser Position zwar nicht direkt ein Konto zugeordnet wurde, dass sich „tiefer“ im Baum jedoch belegte Konten befinden, die zur Summenbildung für diesen Punkt herangezogen werden
- Ein blauer Punkt betrifft eine Position, die zwar irgendwann einmal für ein oder mehrere Konten konfiguriert wurde, Sie aber dieses Jahr keine aktuellen Werte dafür liefern (daher hat das zugehörige Konto in der rechten Liste auch keinen Namen). Sie können den Haken gesetzt lassen (stört nicht für die aktuelle Bilanz) oder auch entfernen (müssen in diesem Fall aber das betreffende Konto, falls Sie es in künftigen Wirtschaftsjahren erneut verwenden wollen, dann wieder neu eintragen)
Nun müssen die einzelnen Posten der Eröffnungsbilanz, wie in Kontolino oder anderweitig erzeugt, eingetragen werden. In unserem Beispiel sind das lediglich „Guthaben bei Kreditinstituten“ auf der Aktivseite und „gezeichnetes Kapital (Kapitalgesellschaften)“. Die Beträge in Euro werden unten rechts in der direkten Beitragseingabe ausgefüllt.
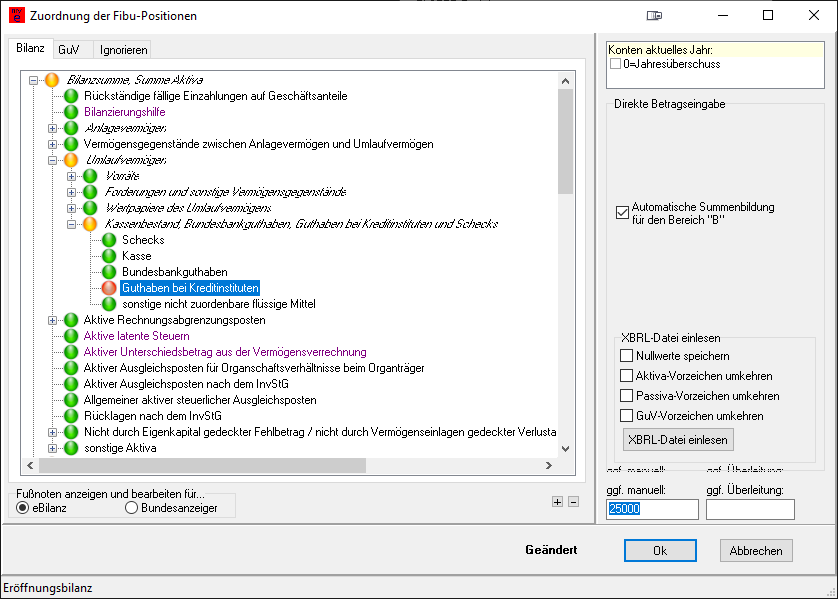
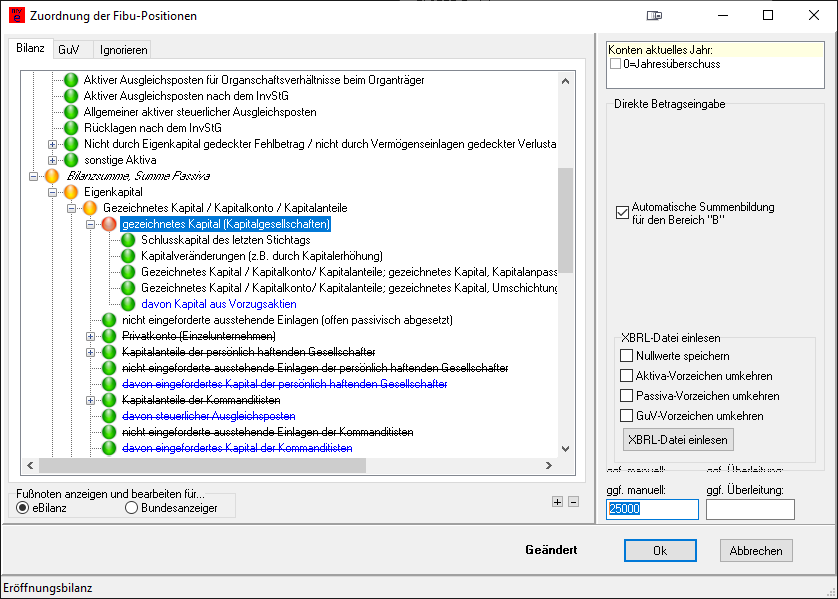
Zum Abschluss den Dialog mit OK bestätigen. Wenn die Eingaben korrekt übernommen wurden, sollte sich nun unter Ansicht → HTML-Anzeige die Bilanz als übersichtliche Tabelle anzeigen lassen. Die einzigen Einträge müssten entsprechend der vorigen Eingaben in unserem Beispiel die folgenden sein:
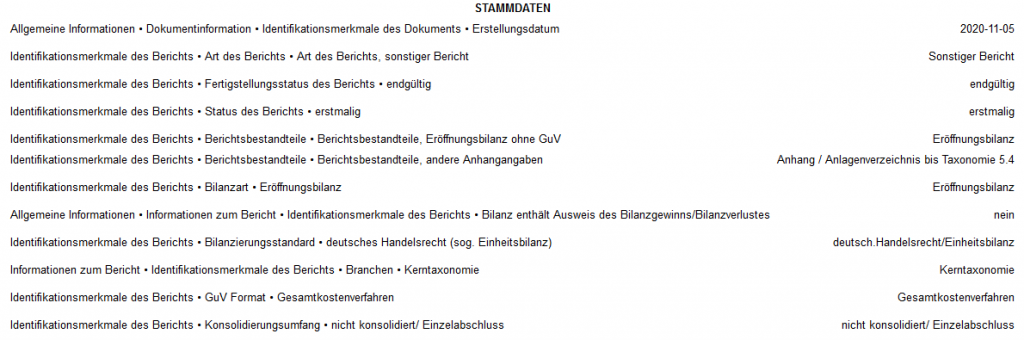
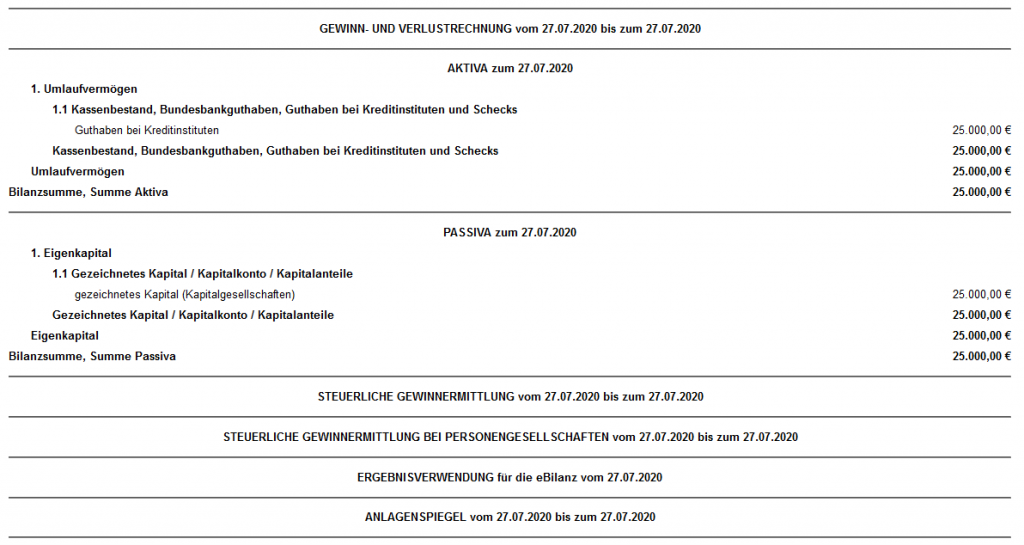
Hochladen der eBilanz per Elster
Lokale Validierung
Ähnlich wie man es von Steuerprogrammen für die persönliche Einkommensteuererklärung gewohnt ist, lassen sich die eingegebenen Daten zuerst lokal validieren.
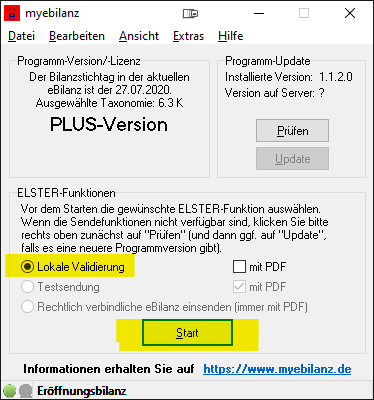
Der Vorgang sollte bei so einer einfachen Bilanz nun eigentlich direkt „Erfolg“ anzeigen. Andernfalls helfen evtl. die Hinweise ab S. 28 des Handbuches.
Testsendung
Die Abgabe kann nun per Testsendung simuliert werden. Wir empfehlen, „Ohne PDF“ auszuwählen. Nach dem Klick auf „Start“ die Warnung bestätigen, dass die Bilanz ohne Anlagenspiegel übertragen werden soll, da es sich um eine Eröffnungsbilanz handelt. Den folgenden Datenschutzhinweis ebenfalls bestätigen.
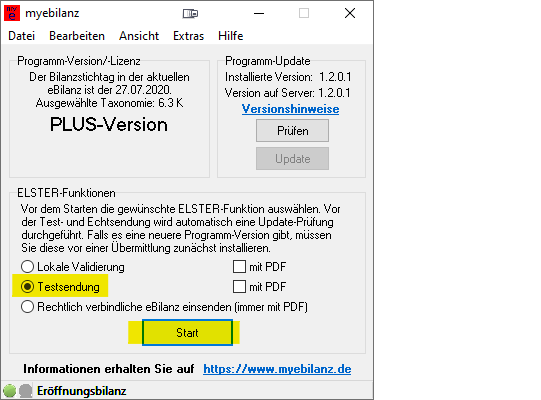
Hier sollte dann wiederum ein Fenster von myebilanz mit einer kurzen Erfolgsmeldung erscheinen.
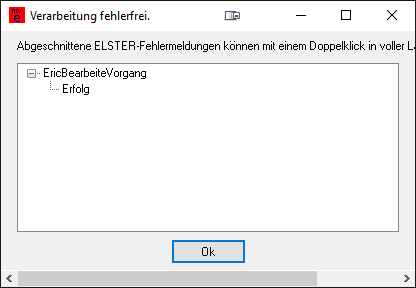
Abschließend zeigt myebilanz noch einige technische Daten zum Transfer.
Abschließende Übermittlung der eBilanz per ELSTER
Mit Aktivieren von „Rechtlich verbindliche eBilanz einsenden“ und Klick auf „Start“ wird die Bilanz abschließend übermittelt.
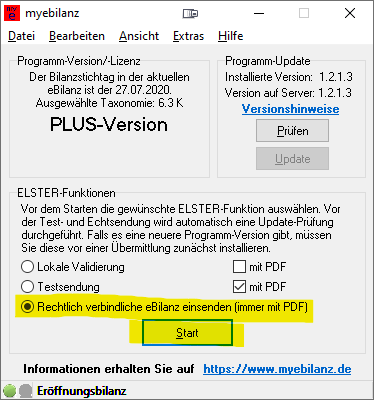
Jetzt wird es ernst…
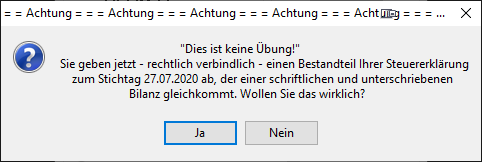
Nun sollte man, wie auch schon bei der Testsendung, ein Sendeprotokoll erhalten, welches als PDF angezeigt und abgespeichert wird. Damit ist die Eröffnungsbilanz eingereicht!